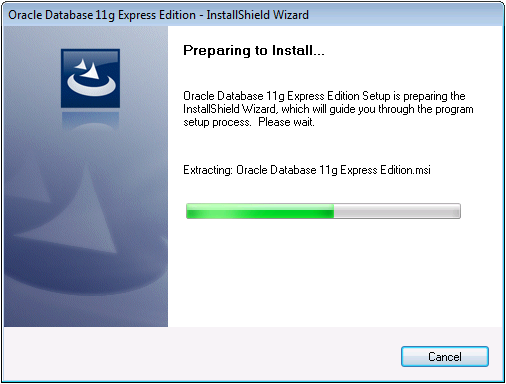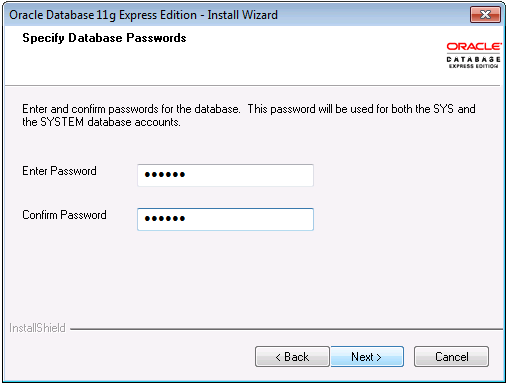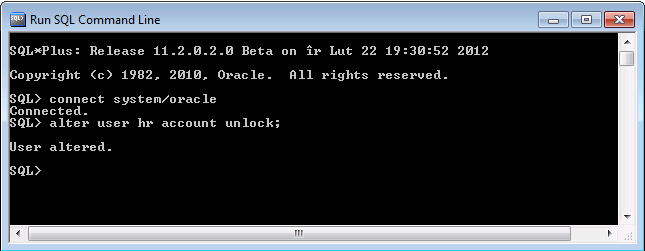Kurs SQL online – Oracle. Przygotowanie środowiska do ćwiczeń, czyli jak zainstalować Oracle 11g XE i Oracle SQL Developer
Do rozpoczęcia nauki będą nam potrzebne:
- Oracle 11g XE
Oracle 11g XE jest darmową wersją bazy Oracle. Ma pewne ograniczenia: 11GB danych użytkownika, 1GB RAM, 1 CPU. Dla naszych potrzeb kursowych oraz w małych firma jest to baza całkowicie wystarczająca. Skąd ją wziąć? Z Internetu 🙂
http://www.oracle.com/technetwork/database/express-edition/downloads/index.html
Klikamy, że akceptujemy licencję, wybieramy dla systemu Windows “Oracle Database Express Edition 11g Release 2 for Windows x32″ . System poprosi o zalogowanie się -trzeba co prawda założyć konto na serwerze Oracle, ale nie trwa to długo. Po zalogowaniu możemy pobrać instalator. Ta wersja jest całkowicie darmowa, również do celów komercyjnych.
- Oracle SQL Developer
Jest to aplikacja darmowa stworzona przez Oracle. Służy do łączenia się z bazą danych i oraz m.in. pisania do niej zapytań – czyli dokładnie to o co nam chodzi 🙂
http://www.oracle.com/technetwork/developer-tools/sql-developer/downloads/index.html
Akceptujemy licencję i wybieramy: Oracle SQL Developer for 32-bit Windows (This zip file includes the JDK1.6.0_11)
Dla własnej wygody proponuję pobrać plik zawierający opis (This zip file includes the JDK…) – dzięki temu nie trzeba będzie osobno instalować środowiska Javy.
Po pobraniu obu plików – Instalacja Oracle
Powinniśmy mieć 2 pliki zip. Jeden z instalatorem serwera Oracle, drugi z programem Oracle SQL Server.
Rozpakowujemy plik, w którym jest Oracle XE. W katalogu DISK1, czeka na nas setup.exe – uruchamiamy.
1. Pierwsze okno pokazuje przygotowanie do instalacji. Cierpliwie czekamy..
2. Gdy już instalator się przygotuje w drugim oknie klikamy Next
3. Następnie wskazujemy, gdzie ma zostać zainstalowany Oracle 11g XE – można zostawić ustawienie domyślne i Next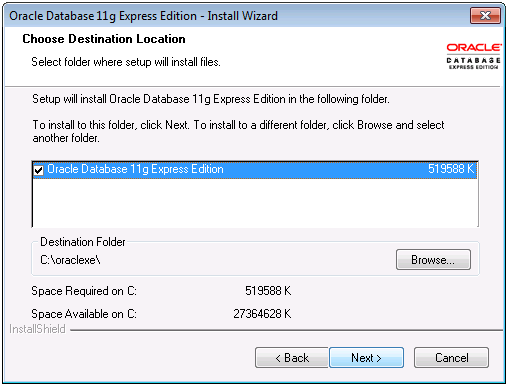
4. Następnie czytamy dokładnie licencję, zaznaczamy I accept.. że się z nią zgadzamy i klikamy Next
Ustawiamy hasło na użytkownika system. Jak widać ustawiłem 6 gwiazdek 🙂 Proponuję ustalić hasło ‘oracle’ – tak, żeby nie zapomnieć. Jest sztuczka, żeby sobie poradzić jeśli zapomnimy hasło, ale to innym razem pokaże.. 🙂
5. Instalator wyświetli nam podsumowanie licencji. Oczywiście wszystko jest dokładnie tak jak chcieliśmy, więc klikamy Install.
6. Teraz mamy czas na herbatę lub kawę. Instalator popracuje ok. kilku do kilkunastu minut w zależności od prędkości naszego komputera.
7. Gratulacje! Twój Oracle został zainstalowany. Klikamy Finish.
“Instalacja” Oracle SQL Developera
Mam dobrą wiadomość. Oracle SQL Developer wystarczy rozpakować.
Dane
Mamy serwer bazy danych, mamy aplikację kliencką z której będziemy się łączyli – potrzebujemy jeszcze danych.
W tym celu posłużymy się danymi, które m.in. dla nas nauki przygotowano.
Uruchomimy program SQL*Plus – w Windows uruchom Start->Wszystkie programy->Run SQL Command Line
Program SQL*Plus jest tekstowym klientem wbudowanym w Oracle . Możemy z niego łączyć się do bazy, pisać zapytania – na dłuższą metę nie będzie to nas wygodne i posłużymy się graficznym program Oracle SQL Develeper. Póki co jednak skorzystaj z SQL*Plus.
W czarnym oknie SQL*Plus, które się pojawi po uruchomieniu, wpisujemy to co jest pogrubione:
SQL*Plus: Release 11.2.0.2.0 Beta on îr Lut 22 19:18:15 2012 Copyright (c) 1982, 2010, Oracle. All rights reserved. SQL> connect system/oracle Connected. SQL> alter user hr account unlock; User altered. SQL>
Nie zapomnij o średniku po słowie unlock! W linii, w której piszesz connect nie stawiasz średnika na końcu. Nie zamykaj okna SQL*Plus – za chwilę się przyda.
Powinieneś widzieć to następująco:
CONNECT służy do podłączenia się do bazy danych. Podłączyliśmy się jako dość silny użytkownik system. Przed ukośnikiem jest nazwa użytkownika, po ukośniku jest hasło ustawione przez nas w trakcie instalacji.
ALTER USER hr ACCOUNT UNLOCK powoduje odblokowanie użytkownika hr, na którym są dane. Użytkownik jest tworzony w trakcie instalacji, natomiast konto jest blokowane przez instalator. Musieliśmy je odblokować zanim zaczniemy z niego korzystać.
Ustawmy teraz hasło dla użytkownika hr (wpisz to co pogrubione):
SQL> alter user hr identified by hr; User altered. SQL>
Sprawdźmy, czy możesz się zalogować na użytkownika hr.
SQL> connect hr/hr Connected. SQL>
Jeśli zobaczysz słowo “Connected.” znaczy, że wszystko mamy gotowe! Jeśli coś nie tak, możesz powtórzyć wszystkie kroki w SQL*Plus (zachowując kolejność).
Jesteśmy gotowi do napisania pierwszego zapytania SELECT.